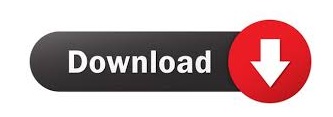

- HOW TO DOWNLOAD MULTIPLE EMAILS FROM MAC TO PDF HOW TO
- HOW TO DOWNLOAD MULTIPLE EMAILS FROM MAC TO PDF SOFTWARE
- HOW TO DOWNLOAD MULTIPLE EMAILS FROM MAC TO PDF CODE
In case, if you are looking for a solution to recover those removed or accidentally deleted attachments from Outlook, you need a third-party application software solution.
HOW TO DOWNLOAD MULTIPLE EMAILS FROM MAC TO PDF HOW TO
How to Recover Attachments Deleted Accidentally from Outlook? All the hyperlinks to removed attachments would be stored at the bottom of emails. The selected email attachments would be removed.īy using this method, all the desired attachments would be removed.
HOW TO DOWNLOAD MULTIPLE EMAILS FROM MAC TO PDF CODE
Step 5 Once the code is pasted, now press F5 to run the VBA code. If MsgBox(Msg, vbYesNo Or vbQuestion, "Delete?") = vbYes Then If TypeOf Application.ActiveWindow Is Outlook.Inspector ThenĬoll.Add Step 4 Now copy and paste the VBA code in the editing pane. Step 3 Now launch the VBA editor by pressing Alt and F11 simultaneously. For the non-consecutive selection of attachments, Press and hold the Ctrl key and select the email attachments. Step 2 Now select all the email attachments that are targeted to be removed. Step 1 Start with creating a folder and name it as OL Attachments. The following are the steps to delete multiple attachments at once with VBA.

The next propose solution for Outlook remove attachments from multiple emails is to use VBA code. The attachment will be deleted.ĭelete Multiple Attachments at Once With VBA Step 4: Now click on the attachment to be deleted and press the delete key on the keyboard. Step 3: In the moving drop-down, select Actions and then select Edit message. Step 2: In the ribbon pane, click on Move. Step 1: Open the email message in a new window. The following are the steps to remove the attachments from the message body: Remove an attachment from the message body All attachments would be deleted at once.Ģ. Now click the first and last attachment and then press the Delete key on the keyboard. In case of multiple attachments, press and hold the Shift key on the keyboard. You can save the attachment on the device or one drive. Step 2: In the attachment menu, select the option of Remove attachment. Step 1: Open the email with attachment in a new window. The following are the steps to remove attachments displayed in the email message header. Remove attachments displayed in the email message header There are two ways to proceed with this method.ġ. It cannot support Outlook remove attachments from multiple emails simultaneously. By using this method, you can delete one attachment at a time. 2 Delete an attachment from a sent or received an email messageĪnother way to delete the attachments is to remove the attachments from Outlook by targeting the sent or received emails. All attachments would be deleted at once. If the target is to delete multiple attachments simultaneously, press and hold the Shift key on the keyboard. This method helps to delete one attachment at a time. Step 3: Once selecting the Remove option, the attachment would be deleted. Step 2: In the attachment box, click right on the attachment, select the option of Remove. Step 1: Launch the Outlook and open the targeted email. The following are the steps to proceed with the solution. All you have to do is to open the email containing attachment and delete it from there permanently. When the end goal is to remove the attachment from Outlook manually, the first method to use is to delete the attachment from an email message while composing it. 1 Delete an attachment from an email message you are composing
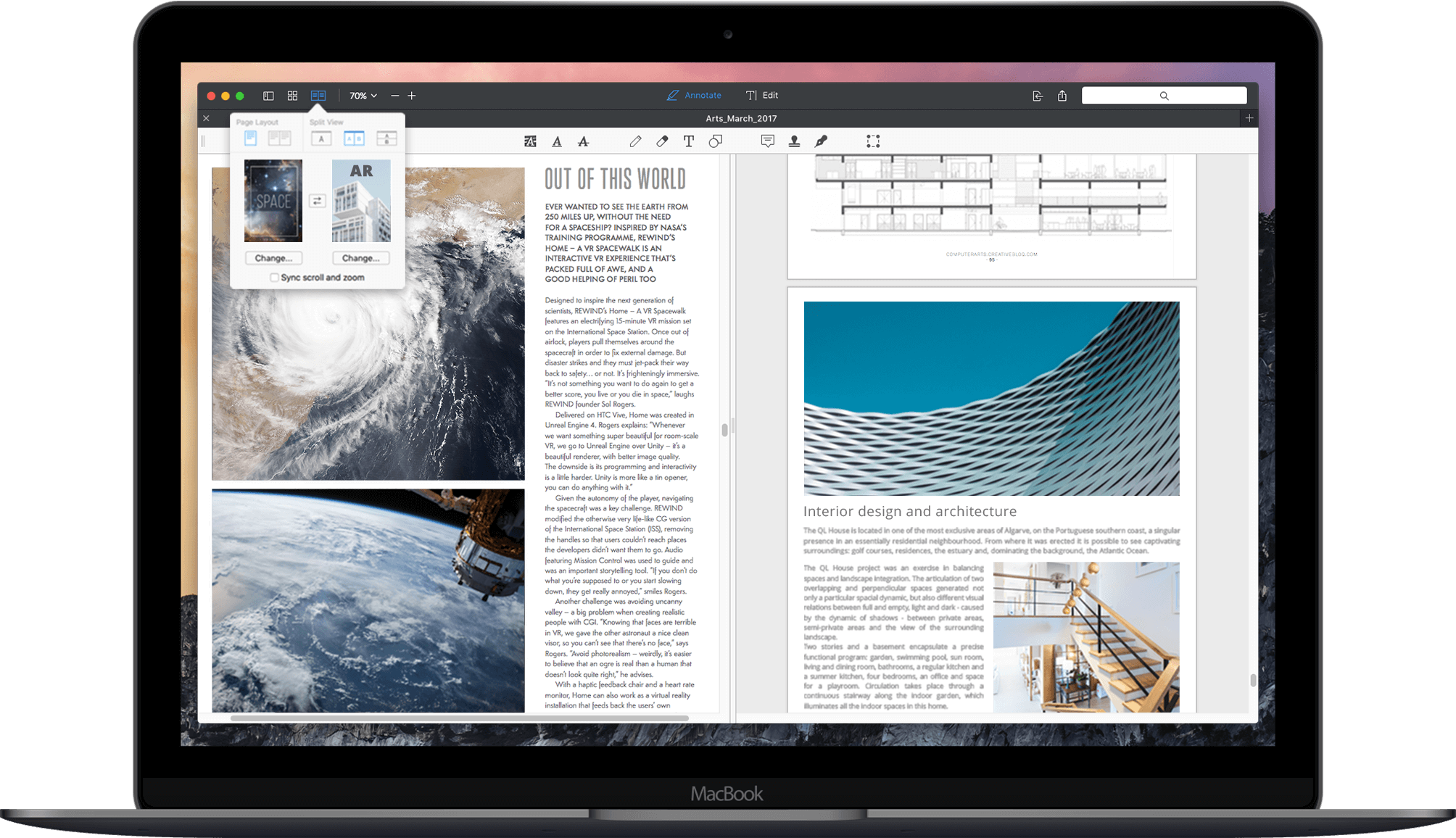
Here are two of the profound methods with which you can remove attachments from Outlook manually. End users mostly find it difficult to download the attachments from more than 2000 emails.

Talking about how to remove attachments from Outlook manually, the process involves downloading the attachment from emails. Remove An Attachment from Outlook Manually
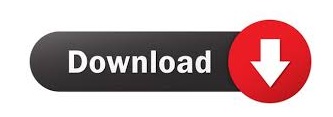

 0 kommentar(er)
0 kommentar(er)
